Come installare l'app Android su Windows 11
Con Windows 11, installare app Android su Windows è finalmente una realtà. Gli utenti possono ora installare applicazioni Android su un computer con Windows 11. Ma prima di poter utilizzare questa funzione, ci sono alcune cose che devi fare.
Innanzitutto devi essere in un canale Windows Insider Beta e quindi creare la versione 22000.282 o successiva. Tuttavia, non dovresti dimenticarlo; Ti consigliamo di non implementarlo sul tuo computer host poiché i canali beta non sono stabili. Un altro dettaglio importante è che la virtualizzazione deve essere abilitata sul tuo computer. Per fare ciò, devi assicurarti di abilitare la virtualizzazione seguendo le istruzioni nel link qui.
Se va bene, il passaggio successivo è assicurarti di utilizzare la versione più recente di Microsoft Store. Apri Microsoft Store e aggiorna tutte le app nella pagina Libreria. Una volta eseguito un nuovo aggiornamento, spegni e riaccendi il computer.
{tocify} $title={Contenuti}
Installazione dell'app Android per Windows 11
Innanzitutto, devi aprire Microsoft Store dal tuo computer. Per fare ciò, premi Start e digita Microsoft Store. Cerca digitando "Amazon Appstore" nello store.
Quindi fare clic su "Installa". Apparirà una finestra pop-up. Quindi seguire le istruzioni. Dopo aver fatto clic su "Imposta", procedere ai passaggi di download dell'Appstore. Una volta completati questi processi, è necessario riavviare il computer.
Dopo il riavvio, Amazon Appstore dovrebbe aprirsi automaticamente. Se non si apre, puoi trovarlo nell'elenco delle applicazioni nel menu Start. Quindi accedi con il tuo account Amazon. Se non hai ancora un account, puoi aprirne uno nuovo ed effettuare il login.
Vedrai esempi di utilizzo, proprio come in altri app store. Seleziona un'app da installare. Quindi pronuncia "Carica". Una volta completato il processo di installazione, fare clic su "Apri" e aprire l'applicazione.
Questo è tutto ciò che devi fare per installare le applicazioni Android. Desideriamo tuttavia sottolineare che ciò vale solo per le applicazioni disponibili nell'Amazon Appstore. Per scaricare applicazioni non ufficiali, devi installare il file APK sul tuo computer. Non lo consigliamo poiché riteniamo che potrebbe avere conseguenze problematiche sulla sicurezza.
Puoi vedere tutte le app scaricate da Amazon Appstore nel menu Start come qualsiasi altra normale app. Con l'introduzione del supporto alla virtualizzazione, in futuro le applicazioni Android saranno disponibili su tutti i dispositivi Windows 11. Successivamente, i laptop e i computer desktop Windows 11 possono eseguire app Android, proprio come i Mac con processori M1 possono eseguire app per iPhone e iPad.
Esecuzione di app Android su Windows 11
Puoi seguire questi passaggi per eseguire l'app Android su Windows 11:
- Assicurati di aggiornare Windows 11 alla versione più recente.
- Apri Microsoft Store sul tuo dispositivo Windows 11.
- Cerca l'app Android che desideri installare e fai clic su di essa.
- Fai clic su "Installa" per scaricare e installare l'applicazione sul tuo dispositivo.
- Una volta installata, avvia l'app dal menu Start o dalla barra delle applicazioni in Windows 11.
- L'applicazione si aprirà in una finestra sul desktop. Potrai quindi controllare l'app con il mouse, la tastiera o il touchscreen.
UN AVVISO: Potrebbe essere necessario concedere autorizzazioni aggiuntive o apportare modifiche alle impostazioni per far funzionare correttamente alcune app Android in Windows 11. Se riscontri problemi con un'app Android, puoi provare a modificare le impostazioni o ottenere assistenza dallo sviluppatore dell'app.
Come funzionano le app Android su Windows 11?
C'è un sostenitore segreto dietro l'esecuzione delle app Android su Windows 11. È la tecnologia Intel Bridge. Semplifichiamo un po’, possiamo chiamarlo anche “compilatore”.
I compilatori dicono al tuo computer cosa fare con il codice in un'applicazione. In assenza di un compilatore, l'applicazione installata non sarà diversa da un documento scritto in una lingua che il tuo PC non capisce. I compilatori trasformano questi documenti in qualcosa che il computer può comprendere. Il “postcompilatore” quindi compila nuovamente questo codice. I postcompilatori sono unità che accettano il codice compilato come input e apportano modifiche al codice per fornire funzionalità. Pertanto, un'app viene prima compilata per essere eseguita su Android e quindi ricompilata dalla tecnologia Intel Bridge per essere eseguita su Windows 11.
Tutti questi processi potrebbero avermi ricordato emulatori come BlueStacks. In effetti, alla fine servono allo stesso scopo. Tuttavia, gli emulatori creano un ambiente virtuale in cui possono essere eseguite le applicazioni. Quindi possiamo chiamarli software Android virtuale. La tecnologia Intel Bridge consente alle applicazioni Android di funzionare proprio come le applicazioni Windows in Windows 11.
È possibile scaricare le app di Google Play Store su Windows 11?
Sfortunatamente no. Microsoft non ha mai supportato ufficialmente l'installazione di app dal Play Store. Tuttavia, questa soluzione è stata consentita come soluzione temporanea per alcuni mesi.
Questo complesso processo ha smesso di funzionare da gennaio 2023. Poiché non esiste ancora un'alternativa, per ora dovrai restare con Amazon Appstore su Windows 11.
La scelta migliore per accedere a quasi tutte le app Android dal tuo laptop è un Chromebook. Come il software Google, Chrome OS supporta nativamente il Play Store.
Come risolvere il problema "Il sottosistema Windows per Android non può avviarsi" in Windows 11?
Puoi risolvere facilmente il problema "Impossibile avviare il sottosistema Windows" quando provi ad aprire un'app Android sul tuo computer Windows 11. Ecco i passaggi che devi seguire per farlo:
- Apri Impostazioni sul tuo computer.
- Quindi segui App > Funzionalità opzionali.
- Ora scorri verso il basso lo schermo e trova l' opzione Altre funzionalità Windows . Cliccaci sopra.
- Da qui, abilita la piattaforma della macchina virtuale nelle funzionalità opzionali e quindi fai clic su OK .
- In alcuni casi, questo processo potrebbe non essere sufficiente. Successivamente puoi anche attivare la piattaforma Windows Hyper-V (Hyper) Manager . La maggior parte degli utenti ha riferito che questo ha risolto il problema.
Dopo i passaggi precedenti, il tuo sottosistema Windows per Android ora dovrebbe funzionare senza problemi sul tuo computer Windows 11.
Domande frequenti
Posso controllare le app Android su Windows 11 con tastiera e mouse?
Sì, puoi controllare le app Android su Windows 11 con tastiera e mouse. Il sottosistema Android integrato in Windows 11 ti consente di interagire con le applicazioni Android utilizzando una tastiera, un mouse o un touchscreen.
Posso eseguire più app Android contemporaneamente su Windows 11?
Sì, puoi eseguire più app Android contemporaneamente su Windows 11. Il sottosistema Android integrato di Windows 11 ti consente di eseguire più app Android contemporaneamente, proprio come su un dispositivo Android.
Posso eseguire giochi Android su Windows 11?
Sì, puoi eseguire giochi Android su Windows 11. Tuttavia, a seconda delle capacità hardware del tuo dispositivo, alcuni giochi potrebbero riscontrare prestazioni lente.

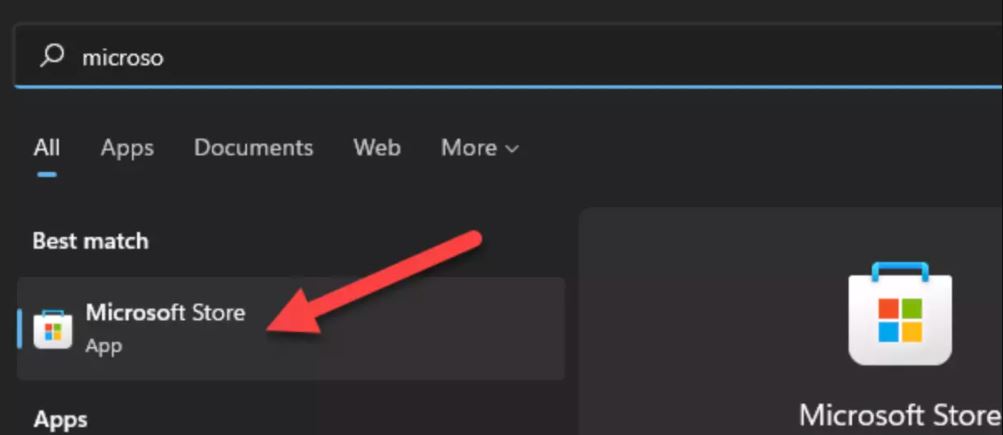
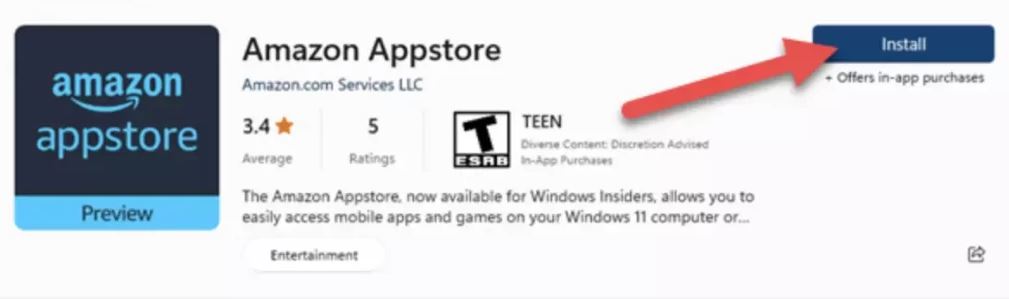
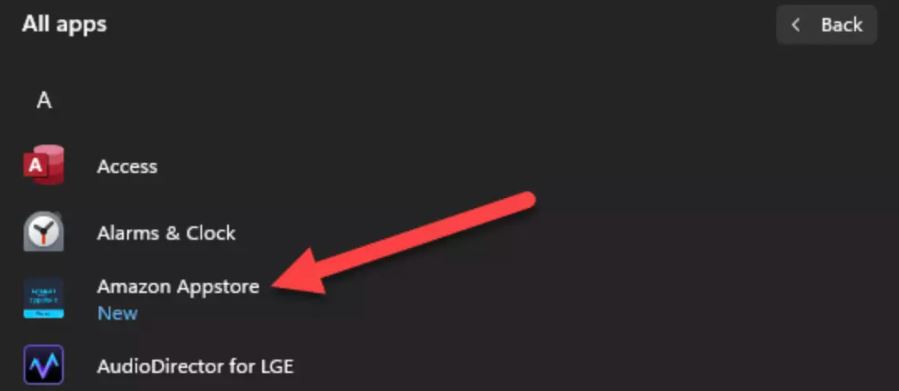
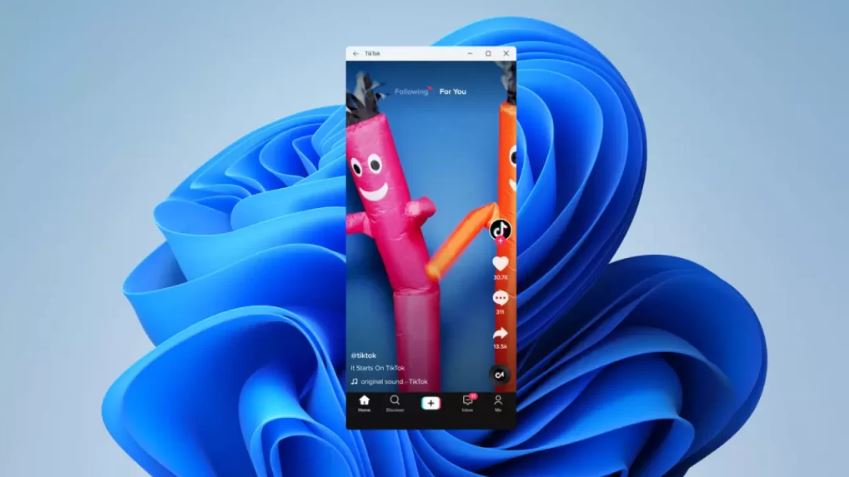



Commenti
Posta un commento